Sicherheit am PC: Mit diesen Suchmaschinen surfst du viel sicherer!
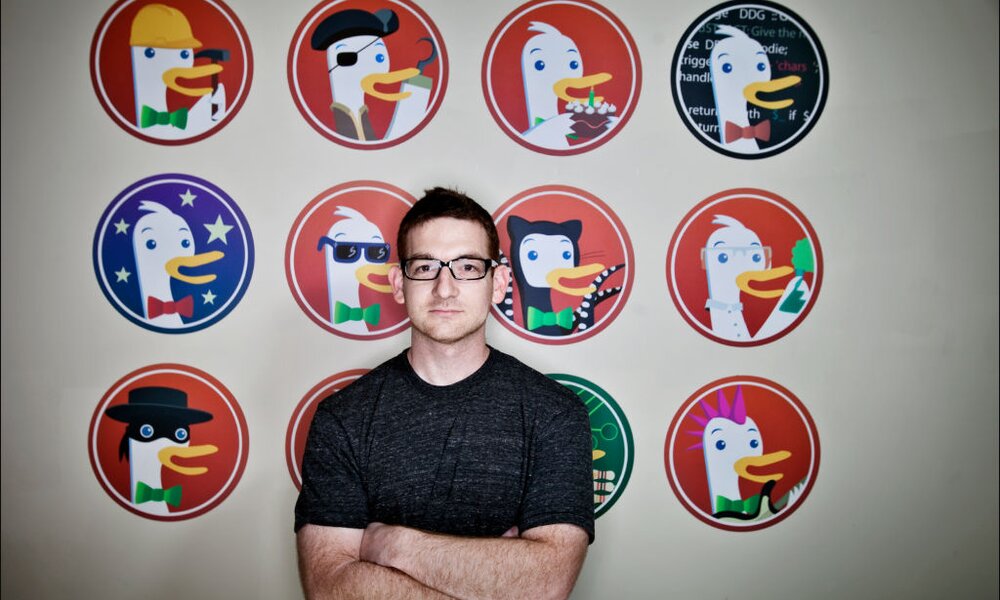
Im Internet surfen, ohne sekündlich Daten für große Konzerne zu hinterlassen - geht das? Allerdings! Aber nur mit den richtigen Browsern!
Nicht jede Suchmaschine ist gleich neugierig. Es gibt ein paar, die gar nicht wissen wollen, was du suchst und dir auch keine Werbevorschläge schicken, sobald du sie ein paar Minuten in Gebrauch hast. Wenn du auch keine Lust darauf hast, dass Mega-Konzerne mit deinen Daten Geld verdienen, oder du nach einer Suchanfrage bereits Werbung von Produkten auf Websites auftauchen, kannst du auf diese Google-Alternativen zurückgreifen:
Keine Ente: DuckDuckGo
Zwar hat die Suchmaschine eine Ente als Logo, sie selbst ist aber keine, sondern wirklich echt. Die in den USA beheimatete Suchmaschine behält viele Infos für sich.
- Deine IP-Adresse wird bei Suchanfragen über DuckDuckGo nicht gespeichert.
- Tracking-Cookies werden ebenfalls nicht verwendet.
- DuckDuckGo kann mit dem Tor-Netzwerk gestartet werden, das anonymes Surfen erlaubt.
- Mit einem Klick lässt sich DuckDuckGo zu Google Chrome hinzufügen.
- Durch eine Auswahl an Themes kannst du selbst bestimmen, die die Seitendarstellung aussehen soll.
- DuckDuckGo verwendet eine sichere https-Verschlüsselung.
Diese Suchmaschine ist eine der beliebtesten Alternativen zu Google, wenn du deine Daten für dich behalten willst. Allerdings stehen die Server der Suchmaschine in den USA und sind daher den eher laxen Datenschutzgesetzen des Landes unterworfen. Hier darf die Regierung jederzeit mitlesen.
Äußerst verschwiegen: Startpage.com
Auch die Suchmaschine, die ihre Server in den Niederlanden und damit in EU-Gebiet untergebracht hat, bezeichnet sich selbst als diskreteste Suchmaschine der Welt. Und das könnte stimmen!
- Startpage speichert keine IP-Adressen.
- Tracking Cookies werden nicht genutzt.
- Startpage ist mit dem Tor-Netzwerk nutzbar.
- Neben Suchergebnissen findest du die Option Anonym öffnen. Dadurch verschlüsselst du deine Verbindung zur Website mit einem Proxy-Server.
- Startpage ist von der EU nach Datenschutzrecht zertifiziert.
Die Suchergebnisse von Startpage kommen direkt von Google, sind aber nicht für Google-Datensammlungen verwendbar.
Damit gilt Startpage als eine der sichersten Suchmaschinen überhaupt und ist bei vielen Nutzern bereits sehr beliebt.
Deutsche Gründlichkeit: MetaGer.de
Diese Suchmaschine unterliegt dem deutschen Datenschutzrecht, das eines der härtesten der Welt ist, weil die Server in Deutschland stehen. Und auch die Funktionen können sich sehen lassen.
- MetaGer trackt keine IP-Adressen.
- Die Suchmaschine nutzt keine Tracking-Cookies.
- Sie ist mit dem Tor-Netzwerk nutzbar.
- MetaGer nutzt eine https-Verschlüsselung.
- Auch hier können Suchergebnisse mit Anonym öffnen-Funktion mit einer Proxy-Verschlüsselung geöffnet werden.
Allerdings waren die Suchergebnisse in Tests nicht identisch, in Sachen Nutzwert musst du bei allen drei Suchmaschinen unter Umständen ein paar Abstriche machen. Am besten schlug sich noch DuckDuckGo, aber auch diese Suchmaschine fand nicht alle Seiten, die bei einer Google-Suche auftauchten. Zudem musst du wissen, dass eine Suche über das Tor-Netzwerk spürbar langsamer ist als bei Google. Letztlich musst du entscheiden, ob dir deine persönlichen Daten oder einige Treffer mehr in ein paar Sekunden weniger wichtiger sind.
Jetzt neuen Laptop von Dell bestellen!*
*Affiliate Link




